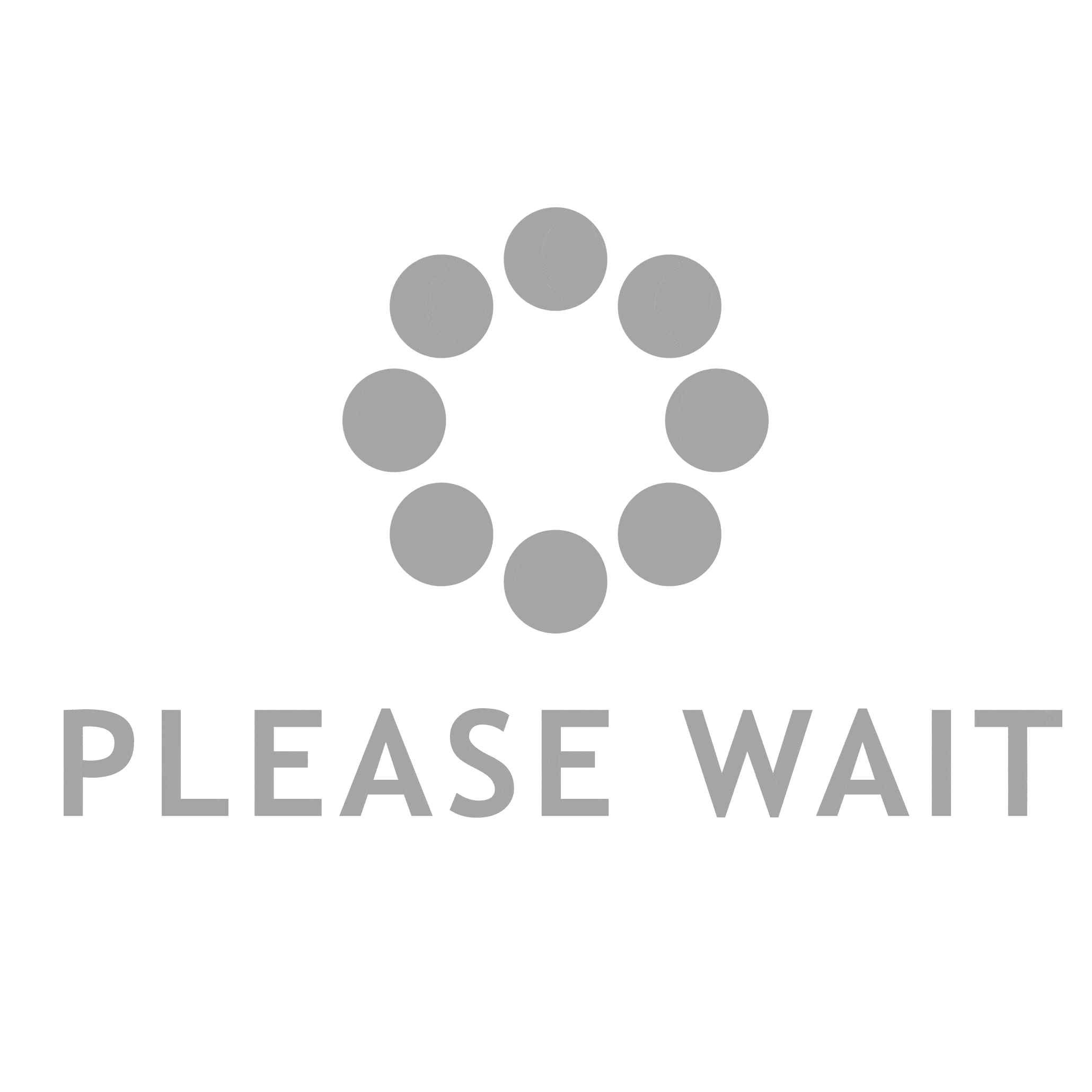Do you ever feel like your home could be smarter? Like it could anticipate your needs and make your life easier? Well, that’s where Home Assistant comes in! It’s like having a digital butler that can control your lights, thermostat, and even your coffee maker. But before your home can become the futuristic haven you’ve always dreamed of, you need to know how to access your Home Assistant locally.
In this guide, we’ll take you through the steps in a conversational style, as if we’re sitting right there with you, to help you access your Home Assistant from the comfort of your own home. No tech jargon or complicated instructions, just plain and simple guidance.
What is Home Assistant?
Before we dive into the nitty-gritty of accessing Home Assistant, let’s start with the basics. Home Assistant is an open-source home automation platform that allows you to control smart devices, automate tasks, and create your own smart home ecosystem. It’s like the conductor of an orchestra, coordinating all your smart devices to work together seamlessly.
Now, you might be wondering, “Why do I need to access it locally?” Well, accessing Home Assistant locally means you can control your smart home without relying on an internet connection. It’s like having a remote control for your house, and you don’t want to lose that control just because your internet goes down.
So, let’s roll up our sleeves and get started on how to access your Home Assistant locally.
Step 1: Setting Up Your Home Assistant
Imagine Home Assistant as a smart butler who’s moved into your home. But before they can assist you, they need to know the layout of your house. So, you’ll need to set up Home Assistant first.
- Hardware Setup: Home Assistant can run on various devices like Raspberry Pi, a spare computer, or even a dedicated server. Choose the one that suits your needs and budget.
- Installation: Once you have your hardware ready, you’ll need to install Home Assistant. You can find detailed installation instructions on their website.
- Configuration: After installation, it’s time to configure Home Assistant. This involves specifying your location, connecting your smart devices, and customizing settings according to your preferences. Don’t worry; it’s not as complex as it sounds.
Now that your digital butler is all setup, let’s move on to accessing it locally.
Step 2: Accessing Home Assistant Locally
Think of Home Assistant as your personal genie, ready to grant your wishes, but only if you can find the lamp. Here’s how to rub the lamp and access your Home Assistant:
- Local IP Address: Every device connected to your home network has its own unique IP address, just like your home has a street address. Your Home Assistant also has one. To find it, log in to your router’s settings. This is usually done by typing the router’s IP address into a web browser. You’ll need your router’s login credentials for this, which are often found on a sticker on the router itself.
- Device List: Once you’re in the router settings, look for a section like “Connected Devices” or “Device List.” Here, you’ll find a list of all the devices connected to your home network. Search for your Home Assistant device on this list.
- Note the IP Address: When you find your Home Assistant on the device list, note down its IP address. It’s usually a series of numbers separated by dots, like 192.168.1.100.
- Access Home Assistant: Open a web browser on any device connected to your home network, like your computer or smartphone. In the address bar, type in the IP address you just found and press “Enter.” This is like dialing your genie’s number on the magic lamp.
Congratulations! You’ve just accessed your Home Assistant locally. It’s like walking up to your butler and asking for a cup of tea.
Step 3: Interacting with the Home Assistant
Now that you’re in, let’s explore how you can interact with Home Assistant.
- Web Interface: When you access Home Assistant through your browser, you’ll be greeted by a user-friendly web interface. It’s like the dashboard of your smart home. Here, you can see the status of your devices, create automation routines, and even monitor sensors like temperature and humidity.
- Voice Commands: If you have a voice assistant like Amazon Alexa or Google Assistant, you can integrate them with Home Assistant. This means you can simply say, “Alexa, turn off the lights,” and your digital butler will carry out your command. It’s like having a conversation with your house.
- Mobile App: Home Assistant also offers a mobile app for both Android and iOS. You can download it from the respective app stores and control your smart home from your smartphone, even when you’re not at home. It’s like having a remote control for your entire house right in your pocket.
- Customization: One of the coolest things about Home Assistant is its customization. You can create custom dashboards, design your own automation scripts, and tailor your smart home experience to your liking. It’s like decorating your house exactly the way you want it.
Troubleshooting Tips
Alright, so you’ve set up Home Assistant, accessed it locally, and started controlling your smart home. But what if something goes wrong? Don’t worry; we’ve got your back. Here are some troubleshooting tips to keep your digital butler running smoothly:
- Check the IP Address: If you can’t access Home Assistant, double-check the IP address you entered in your browser. Typos happen, and you want to make sure you dialed the right number on the magic lamp.
- Restart Home Assistant: Sometimes, a simple restart can solve minor issues. You can do this by accessing Home Assistant’s web interface and navigating to the “Configuration” section, then clicking “Server Controls.”
- Check Device Connectivity: Ensure that your Home Assistant device is connected to your home network. Check the cables and connections if you’re using a dedicated device.
- Router Settings: If you’re still having trouble, revisit your router settings. Ensure that your Home Assistant device is not blocked or restricted in any way.
- Community Support: Home Assistant has a thriving online community. If you run into a problem you can’t solve, head over to their forums or social media groups. There are plenty of friendly folks ready to help you out.
FAQs (Frequently Asked Questions)
Now, let’s address some common questions that often pop up when dealing with Home Assistant:
- Can I access Home Assistant remotely too?
- Yes, you can! To access it remotely, you’ll need to set up remote access using methods like VPN or setting up a cloud-based connection. Just remember to prioritize security when accessing it from outside your home network.
- Does Home Assistant work with all smart devices?
- Home Assistant is compatible with a wide range of smart devices, but it’s always a good idea to check their compatibility list on their website or community forums before making a purchase.
- Can I use Home Assistant on my smartphone?
- Absolutely! Home Assistant offers a mobile app for both Android and iOS, allowing you to control your smart home from your smartphone, no matter where you are.
- Is Home Assistant difficult to set up for a beginner?
- While it might seem daunting at first, Home Assistant has a user-friendly interface and a supportive community. If you’re willing to invest a bit of time, even beginners can set it up successfully.
- Can I integrate Home Assistant with other smart home ecosystems like Apple HomeKit or Amazon Alexa?
- Yes, you can! Home Assistant supports integrations with popular smart home ecosystems, allowing you to create a seamless smart home experience.
In conclusion
Accessing your Home Assistant locally is like having a conversation with your home. It’s the key to unlocking the full potential of your smart devices and creating a truly personalized and efficient living space. So, go ahead, set up your Home Assistant, access it locally, and enjoy the convenience of a smarter home. Your digital butler is ready to serve!